Erste Schritte mit Paint
Das Malprogramm "Paint" wird mit allen Betriebssystemen von Microsoft automatisch mitinstalliert. Wir führen Sie in wenigen Schritten mit anschaulichen Erläuterungen in die Handhabung des Programms ein.
Starten des Malprogramms
Um das Programm zu starten, gehen Sie auf "Start" > "Programme" > "Zubehör". Es öffnet sich folgendes Bild:
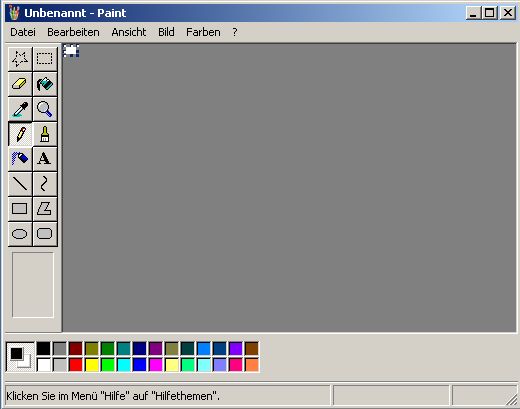 |
| Abb. 1: Screenshot des Malprogramms "Paint" |
Farbauswahl
Die wichtigsten Grundfarben finden Sie in der Farbpalette. Hier bestimmen Sie mit einem Klick die gewünschte Farbe. Wenn Sie eine spezielle Farbe suchen, finden Sie eine größere Auswahl im Menü unter "Farben" > "Palette bearbeiten".
Nützliche Werkzeuge - einfache Handhabung
Sprechende Symbole erleichtern die Orientierung
"Paint" verfügt über eine Reihe von Werkzeugen, die jeweils durch Symbole dargestellt werden und eine intuitive Handhabung ermöglichen. Bereits für Kindergartenkinder ist relativ einfach nachvollziehbar, welches Tool für welche Funktion steht.
Pinsel und Stift
Für das freie Zeichnen ist besonders der Pinsel geeignet. Mit einem Mausklick kann der User, die Userin bestimmen, welche Stärke der "Pinselstrich" haben soll. Für Kindergartenkinder gilt: lieber etwas dicker! Aus diesem Grund ist der Stift für erste Versuche der Kinder im Malprogramm nicht besonders gut geeignet.
Eimer
Mit diesem Werkzeug können ganze Flächen mit einer Farbe ausgefüllt werden. Bitte machen Sie die Kinder darauf aufmerksam, dass die zu befüllende Fläche geschlossen sein muss, damit die Farbe da bleibt, wo sie hin soll!
Sprühdose
Die Sprühdose ist für bunte Farbeffekte geeignet und kann für Verzierungen und Hintergründe zum Einsatz kommen. Je nach Auswahl der Sprühstärke erscheint das Farbbild kompakt oder körnig und ist durch den "Glitzereffekt" bei den Kindern sehr beliebt!
Strich und Schlangenlinien
Der symbolisierte Strich wie auch die Schlangenlinie ermöglichen beim freien Malen genaues Arbeiten. Das Tool eignet sich, freihändige geometrische Formen oder gerade und geschwungene Linien zu erstellen. Auch hier wird die Stärke der Linien im Vorhinein gewählt.
Geometrische Figuren
Für die Ausgestaltung geometrischer Figuren sind eigene Werkzeuge vorhanden. Kreise, Ellipsen, Quadrate und Rechtecke können nach Lust und Laune gemalt werden. Es besteht die Möglichkeit, nur den Rahmen einer gewählten Form zu malen - diese Linie kann schwarz oder bunt sein - und die Form weiß zu lassen. Oder eine bunte Form ohne begrenzende Linie darzustellen.
Ups, Fehler passiert – kein Problem!
Leicht kann es passieren, dass beim Malen mit Paint ein kleiner Ausrutscher passiert oder das Ergebnis für den Künstler oder die Künstlerin nicht zufrieden stellend ist. Im Menü unter "Bearbeiten" > "Rückgängig" können Sie die letzten Arbeitsschritte löschen – somit steht dem Malspaß nichts mehr im Weg! Auch Kindern hilft diese Funktion, denn dadurch werden kleine Missgeschicke leicht ausgebessert.
 |
| Abb. 2: Befehl "Bearbeiten" > "Rückgängig" |
Speichern des Kunstwerkes
Um die fertig gestellten Malarbeiten bei "Paint" zu speichern, gehen Sie im Menü "Datei" > "Speichern unter ..." und wählen den gewünschten Ordner oder erstellen einen neuen. Am besten speichern Sie die Malarbeit unter dem Dateityp JPEG. Sie können je nach Verwendungszweck auch alternative Formatoptionen wählen.
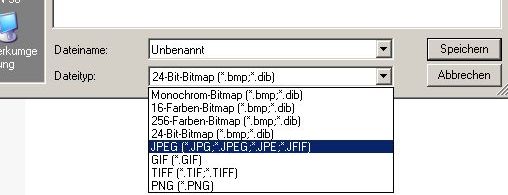 |
| Abb. 3: Dialogfenster zur Auswahl des Dateiformats |
Weiterlesen
Zurück